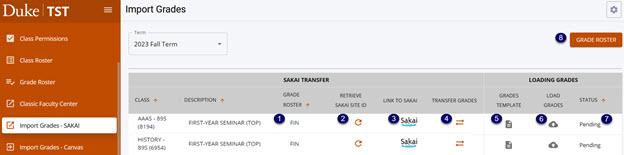
Import Grades
On the Import Grades – Sakai page, there are two options to enter grades into the DukeHub grade roster: Import Grades and Loading Grades.
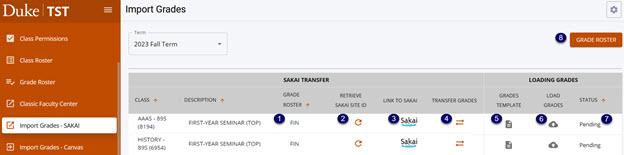
SAKAI TRANSFER
- Grade Roster: The grade roster type that an instructor can transfer or load grades onto
- Retrieve Sakai Site ID: Generate a link to the class' Sakai site
- Link to Sakai: Link to the class' Sakai site
- Transfer Grades: Pulls grades from Sakai and enters them onto the DukeHub grade roster
1. Using the menu item from your dashboard, navigate to the Import Grades - Sakai page in DukeHub.
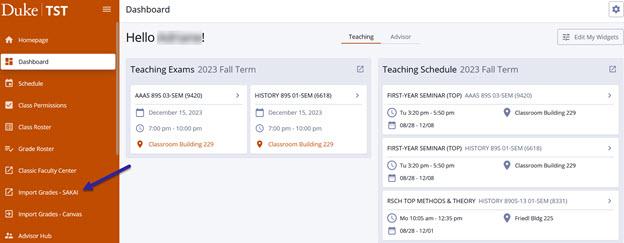
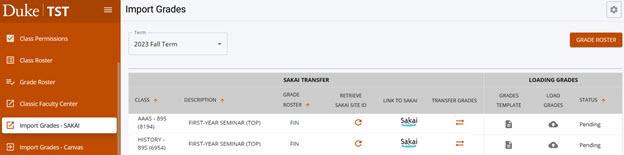
2. Select the Retrieve Sakai Site ID icon for the appropriate course:
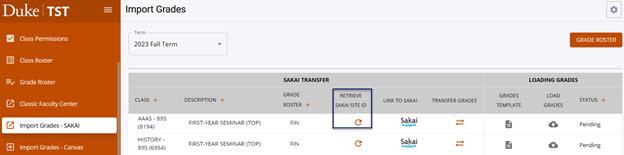
3. Select the Transfer Grades icon for the course:
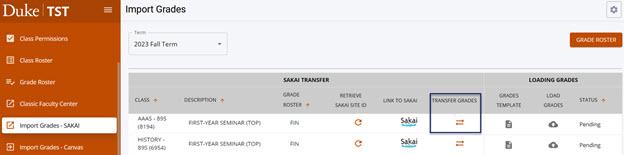
4. When the transfer process is complete, a Transfer Results * message will appear with a summary of the transaction:
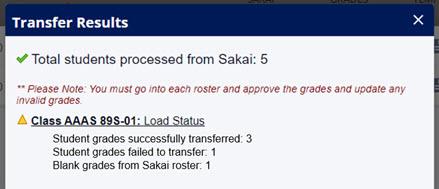
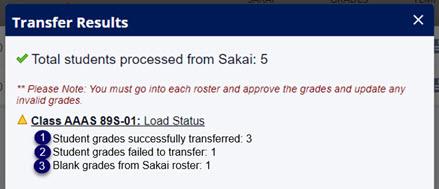
- Student grades successfully transferred: Number of grades imported to the DukeHub grade roster
- Student grades failed to transfer: Number of grades that were not imported to the DukeHub grade roster
- Blank grades from Sakai roster: Number of students with no grade entry in Sakai
1. In the left hand menu navigation, select Grade Roster. Expand the row for the class for which you are entering final grades and select View Details by the appropriate grade roster type:
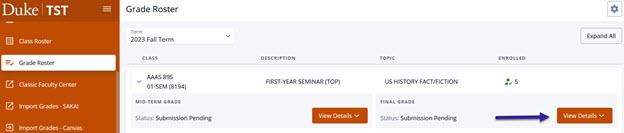
2. Verify that grades were imported as expected. From this page, you can enter missing grades and correct mis-entered grades if needed:
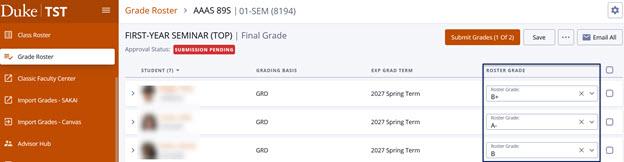
3. The Transfer Grades process will only enter grades onto the DukeHub grade roster. Select Submit Grades to submit the partial or full grade roster. Click continue in the 'Submit grades' message window.
4. Select Finalize Roster once all grades are entered to submit the completed grade roster for posting. Select continue in the Finalize Roster message window. The grade roster Approval Status will change to 'All Grades Submitted'. Grades will be posted to student records within one hour. The Edit/Enter grades button will no longer be available once grades have been submitted for posting.
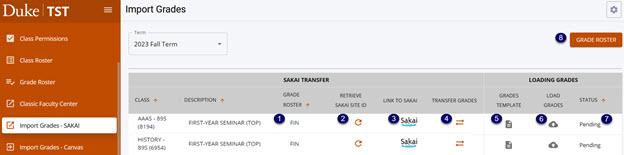
5. Grades Template: Download an Excel file of the DukeHub grade roster
6. Load Grades: Accepts a .csv file of the grades template and enters the grades onto the DukeHub grade roster
7. Status: Grade roster's submission status
8. Grade Roster: Navigate to the Grade Roster page in DukeHub
Using the menu items from your dashboard, navigate to the Import Grades - SAKAI page in DukeHub.
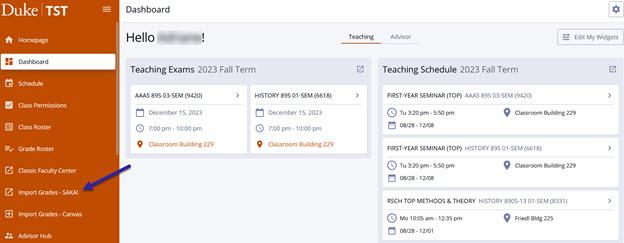
Select the Grades Template icon:
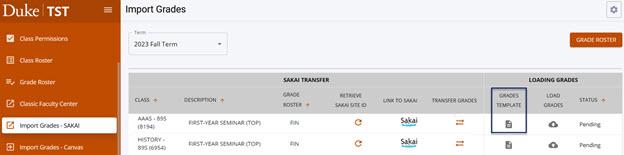
An Excel file will download from the web browser. The file contains student ID numbers, names, admit term, expected graduation term, grading basis for the class, and a column for their course grades. Instructors only need to enter grades into the Course_Grade column.
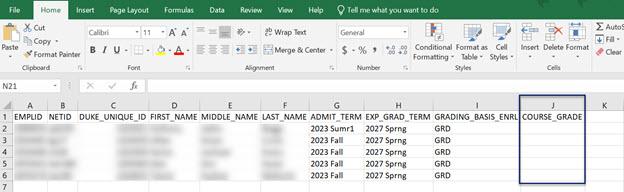
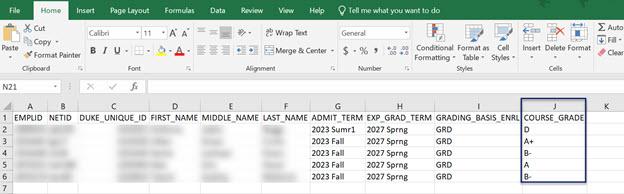
Once all grades have been entered, save the file in a .csv format:
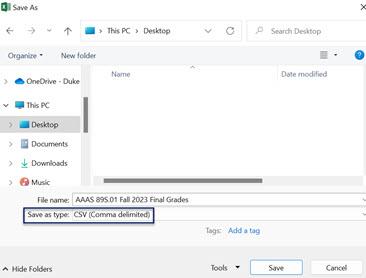
Next, select the Load Grades icon. Then, select the .csv file of the grades template that was just saved with the grades entered:
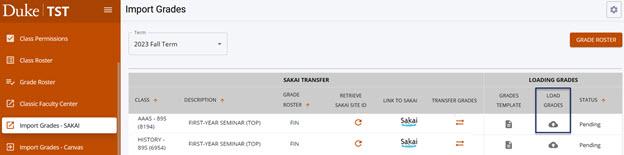
Select the file from the folder where it was saved:
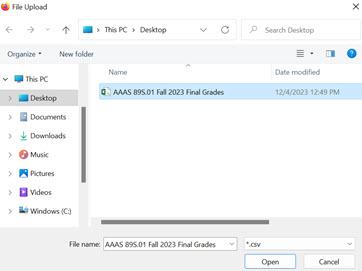
When the loading process is complete, a 'Loading Grades Results' window will appear with a summary of the transaction. ** (See the 'Loading Grades Results Messages Example' section below to understand what the different messages mean.)
Review the message and continue.
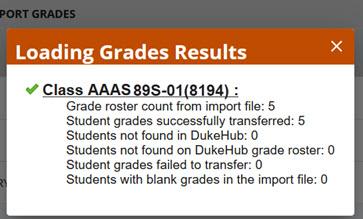
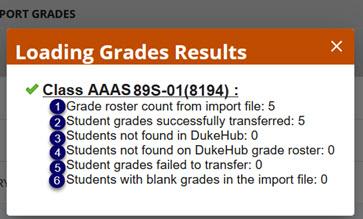
- Grade roster count from import file: Number of students in the .csv file
- Student grades successfully transferred: Number of grades loaded to the DukeHub grade roster
- Students not found in DukeHub: Number of students in the .csv file but not on the DukeHub grade roster and they do not exist within DukeHub
- Students not found on DukeHub grade roster: Number of students listed in the .csv file but not on the DukeHub grade roster, though the student(s) exist within DukeHub
- Student grades failed to transfer: Number of grades that were not loaded to the DukeHub grade roster
- Students with blank grades in the import file: Number of students with no grade entry from the .csv file
In the left hand menu navigation, select Grade Roster. Expand the row for the class for which you are entering final grades and select View Details by the appropriate grade roster type:
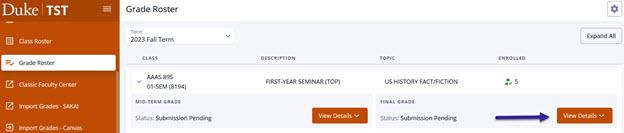
Verify that grades were imported as expected. From this page, you can enter missing grades and correct mis-entered grades if needed.
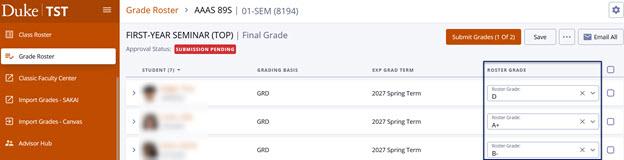
The loading grades process will only enter grades onto the DukeHub grade roster. Selecting the Submit Grades button will submit the partial or full grade roster. Click continue in the Submit Grades message window.
Select Finalize Roster once all grades are entered to submit the completed grade roster for posting. Select continue in the Finalize Roster message window. The grade roster Approval Status will change to 'All Grades Submitted'. Grades will be posted to student records within one hour. The Edit/Enter grades button will no longer be available once grades have been submitted for posting.