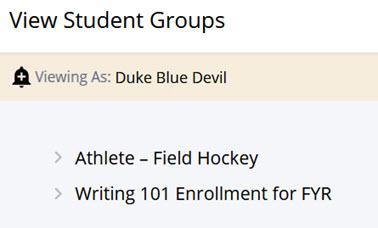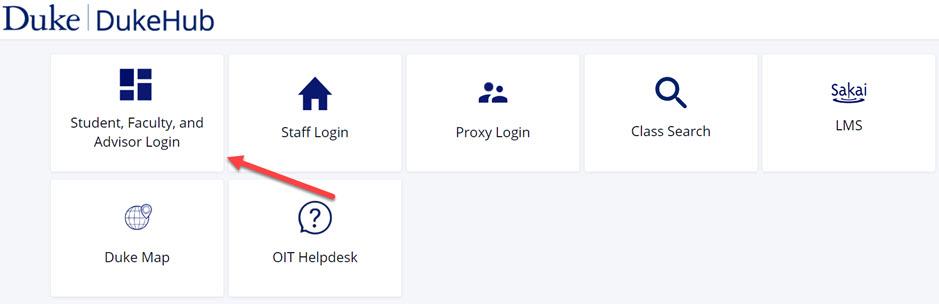
Advisor Hub presents a list of all advisees currently active in their academic programs. The top-level information displayed for a student includes their:
- Preferred Name
- Photo
- EMPLID
- Primary academic program and plan
- Expected graduation term
- Enrollment window for the upcoming term.
- If applicable, an advisor can release a student’s Eligible to Enroll hold.
There are now direct links to a student’s Courses, Grades, and Degree Progress pages.
The advisor views these pages from the student’s perspective via the View As Student feature, which can also be launched through the 'View As Student' icon. As a reminder, the 'View As Student' functionality provides view-only access from the student’s perspective. An advisor cannot perform actions as the student (e.g., enrolling in a class, changing the student’s preferred name).
When the advisor exits a page, they are returned to their full list of advisees at the row for the student they were previously reviewing.
The top-level display also allows advisors to leave comments (not visible to advisees) and use shortcuts to navigate to an:
- Advisee’s Schedule
- Shopping Cart
- First Year Questionnaire
- Major Declaration
- Test Scores
- What-If
- PhD Grad Tracker
Advisors can utilize search filters to narrow their focus to a certain subset of their advisees. The filter options include advisor type, advisee’s career, advisee’s academic program or plan, keyword search, and a menu of preset filters. The preset filters are New Advisees, Advisor Holds, and Grades Alert.
Finally, Advisor Hub offers a ways to download their advisees' information to Excel, quickly log into their Stellic account, look up class information through the Advanced Class Search, as well as options to email one, some, or all advisees.
Go to the DukeHub springboard via the URL https://dukehub.duke.edu. Click on the Student, Faculty, and Advisor Login tile. This will prompt you to authenticate with your Duke NetID and password.
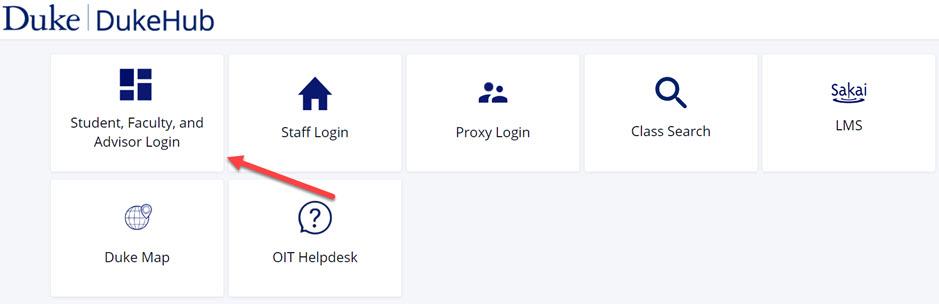
You will arrive at your Dashboard. A menu bar to left allows you to navigate to other pages in DukeHub. Select the Advisor Hub menu item to view your advisees’ information.
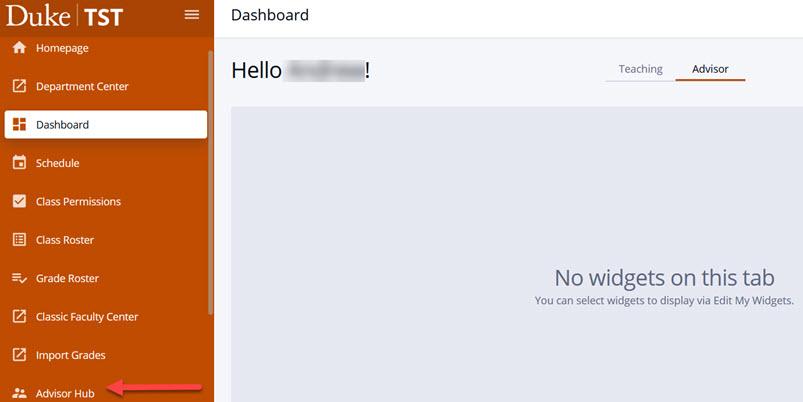
The Advisor Hub Dashboard display overview. Columns are defined below.
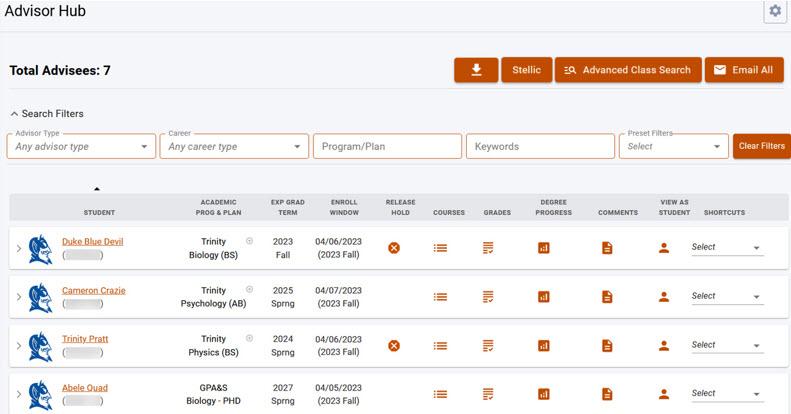
Top Level:
STUDENT:
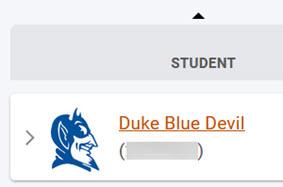
Click the “>” icon to enter the expanded view for more information.
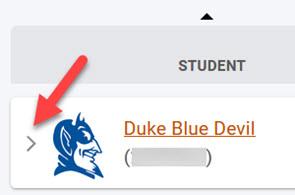
Hover over a student’s photo for an enlarged view. Clicking on the photo will take you to the student’s General Information page which lists their preferred name, ID’s, and academic program.
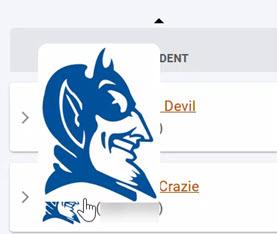
Select a student’s name to email them directly.
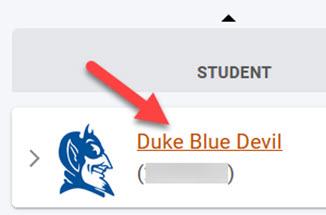
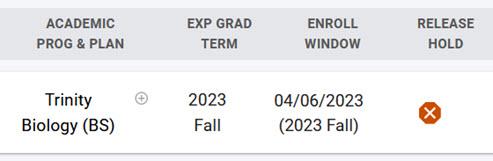
ACADEMIC PROG & PLAN: A student's primary academic program and plan are displayed. If a student has more than one academic plan (e.g., second major, minor, certificate) a "+" icon appears next to their primary plan.
EXP GRAD TERM: Student's expected graduation term.
ENROLL WINDOW: The date that a student's enrollment window begins for the upcoming academic term if one has been assigned. The academic term related to that window is also displayed.
RELEASE HOLD: If you must approve a student for enrollment and they have a "Not Eligible to Enroll" registration hold on their record, and "X" icon will appear. Select the "X" icon to release the hold from the student's record. When the hold is released, the "X" icon will no longer display.
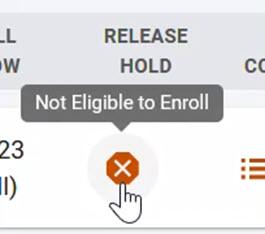
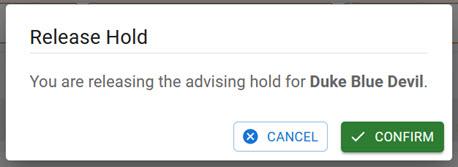
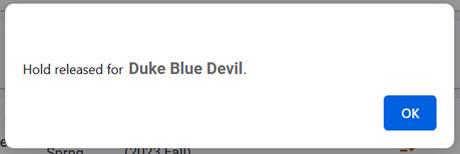
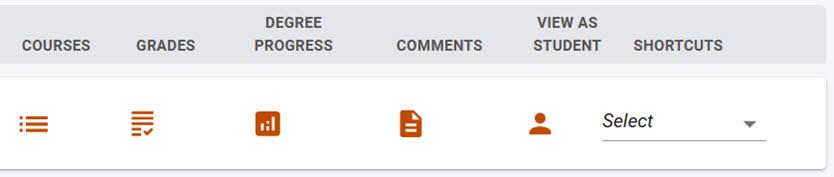
COURSES: Open a student's Courses page. You view this page from the student's perspective via the 'View As Student' feature, but you cannot complete any transactions as the student.
GRADES: Open a student's Grades page. Again, you view this page from the student's perspective via the 'View As Student' feature, but you cannot complete any transactions as the student.
DEGREE PROGRESS: Open a student's Degree Progress page. Once again, you view this page from the student's perspective via the 'View As Student' feature, but you cannot complete any transactions as the student.
COMMENTS: Open a student's 'Student Comments' page in a new browser tab. You can view your previously entered comments, or create a comment by selecting "Add a new comment".
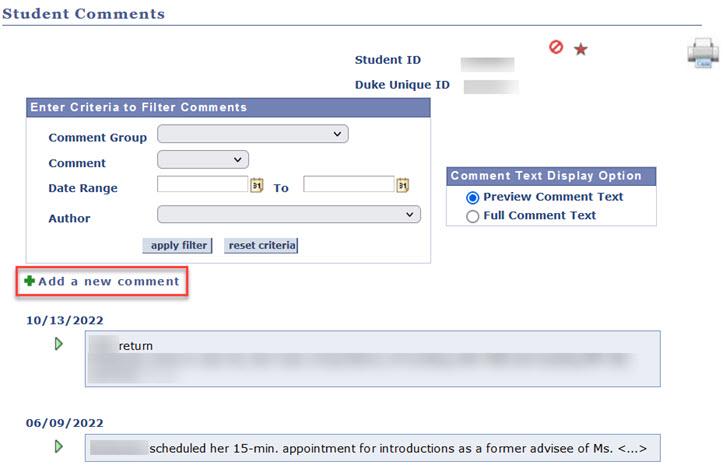
Enter the comment, select the "Submit" button, and close the window.
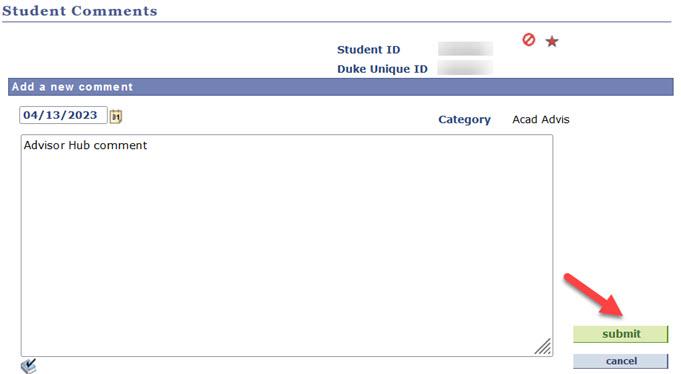
VIEW AS STUDENT: Launch the 'View as Student' feature and open a student's Dashboard. The 'View as Student' functionality provides view-only access from the student's perspective. An advisor cannot perform actions as the student.
SHORTCUTS: A drop-down menu of links to view certain pages via the 'View as Student' feature. The pages available through Shortcuts are Schedule, Shopping Cart, First Year Questionnaire, Major Declaration, Test Scores, What-If, and PhD Grad Tracker. The Shortcuts options are dependent upon the student's career as not all careers utilize all these pages in DukeHub. For example, an undergraduate student would have the First Year Questionnaire (FYQ) shortcut, but a Divinity School student would not.
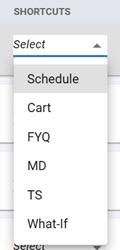
The expanded view provides a concise snapshot of a student's academic information. When you select the ">" icon that opens the expanded view:
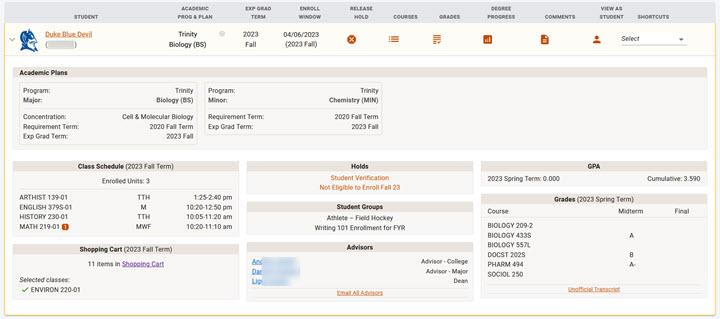
the student's row will be outlined with a light yellow to help distinguish them from other student rows.
Academic Plans: All active academic programs and plans. This includes first majors, second majors, minors, certificates and sub-plans.

Class Schedule: A student's schedule with the most recent enrollments. Advisors may view the number of units a student is enrolled in, the class subject, catalog number, section number, and meeting pattern. Hovering over the class subject, catalog number, and section number will show the class title.
If a student is waitlisted in a class, an orange square will appear next to the class with the student's waitlist position number inside. Units for waitlisted classes are not included in the Enrolled Units count.
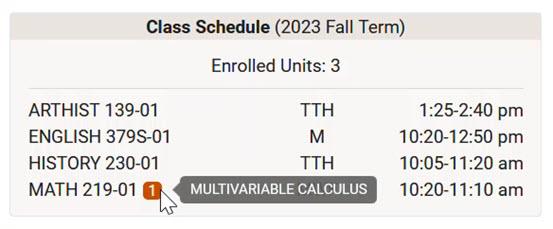
Shopping Cart: Provides a link to the student's Shopping Cart page. Classes that a student has selected in their Shopping Cart are listed below the link. Hovering over the class shows the class title.
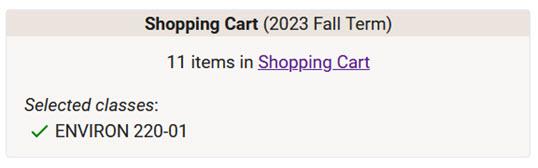
Holds: Any holds on a student's record that block registration.

Student Groups: Active student groups on a student's record.

Advisors: The academic advisors, academic deans, and financial aid counselors assigned to a student. Select an advisor's name to email them directly. Select "Email All Advisors" to send an email to all advisors.
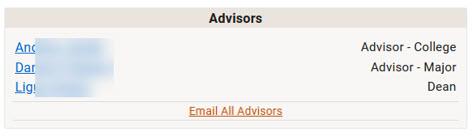
GPA: A student's GPA for the current term and their cumulative GPA.

Grades: A student's classes for the current term and any midterm or final grades that have been posted to their records. Hovering over the class shows the class title. Select "Unofficial Transcript" to open a PDF version of the student's unofficial transcript in a new browser tab. NOTE - Pop-up blockers must be disabled to allow the new tab to open.
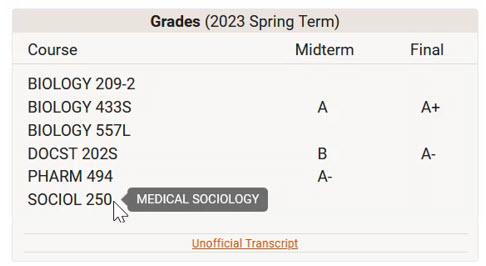
Search filters (see Advisor Hub Dashboard, screenshot 1) allow advisors to restrict their display of students to only those who meet certain criteria.

Advisor Type: Search for students who are assigned to you under a specific type of advising role.
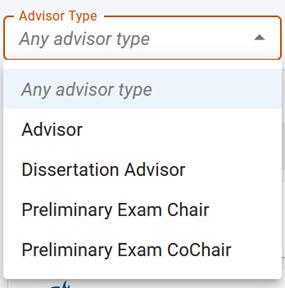
Career: Search for students who are active under a specific academic career.
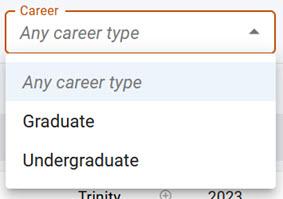
Program/Plan: Enter text to search for students with certain academic program or plan descriptions. This filter is only searching at the top level and not considering program and plan information that is visible under the expanded view. For example, an advisor could search for "ology" and would find students with Biology as their primary major, but they would not find those with a Biology minor as that information does not display at the top level.

Keywords: Enter text to search for students with that text displaying at the top level under the "Student", "Academic Prog & Plan", "Exp Grad Term", and "Enroll Window" columns. This filter is only searching at the top level and not considering information that is visible under the expanded view. For example, searching for "ra" can find students with "ra" in their name. Similarly, search for "25" can find students with "25" in their EMPLID or expected graduation term.
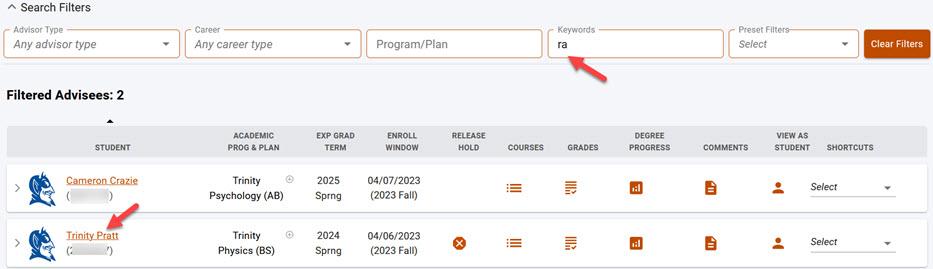
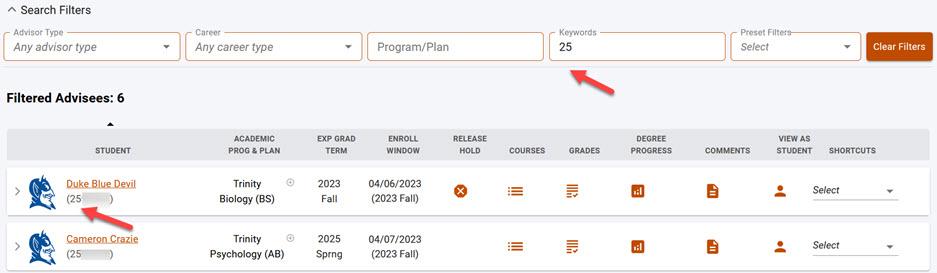
There are also preset filters, some of which are capable of searching through information that only appears under the expanded view. The preset filters are New Advisees, Advisor Holds, and Grades Alert.
New Advisees: Searches for students who were assigned as an advisee after a given date that the advisor specifies.
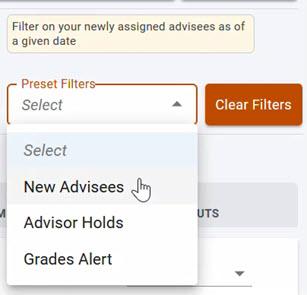
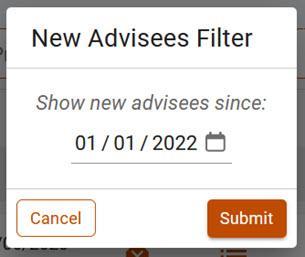
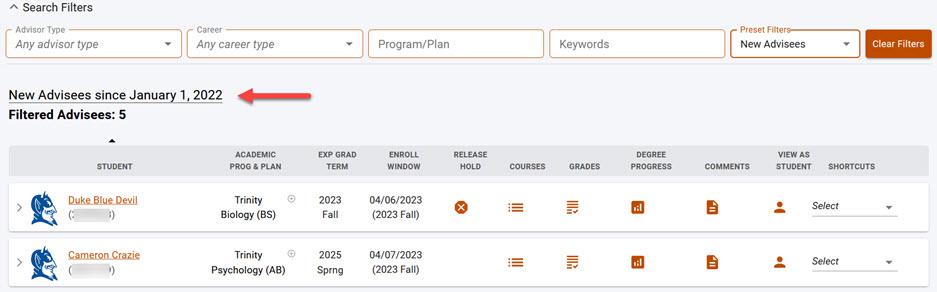
Advisor Holds: Searches for students for whom an advisor must release "Not Eligible to Enroll" holds.
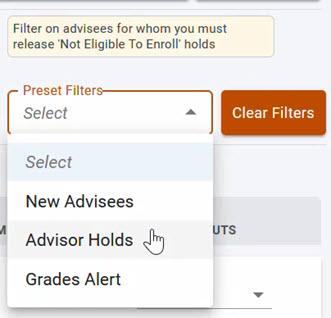

Grades Alert: Searches for students with recent grades of at least one of the following: C-, D+, D, D-, F, I, N, NC, X, Z, U.
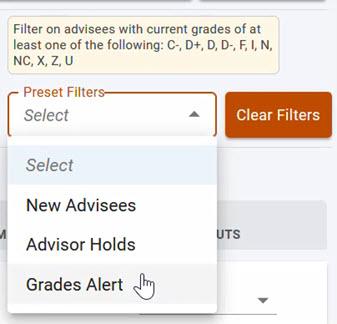

The download button allows advisors to export a list of their advisees to an Excel file to the web browser. The file contains:
- Student ID
- Student's name
- Student's primary academic program
- Primary and secondary academic plans
- Expected graduation term
- Current or upcoming enrollment term
- Current or upcoming enrollment window start date
- Eligible to enroll status for the enrollment term.
If an advisee has a primary major (primary academic plan) and a secondary major (secondary academic plan), then the student will have one row for each major in the Excel file.
Please note, the filters in Advisor Hub do not impact the downloaded list of advisees. If an advisor sets filters prior to selecting the download button, the exported file will contain information for all the advisees and not only the advisees who appear in the filtered results. Advisors can use filters within the Excel file to adjust their list of advisees.
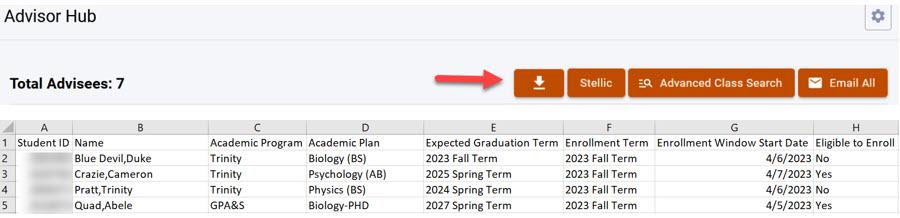
Stellic is a degree management platform that outlines a student's degree requirements and their progress toward completing those requirements. The Stellic button opens an advisor's view of Stellic in a new web browser tab upon login.
Please note, Stellic is only available to advisors if they are assigned to a student who has an active Stellic account. Questions or concerns about access to Stellic can be directed to the Office of the University Registrar at registrar@duke.edu.
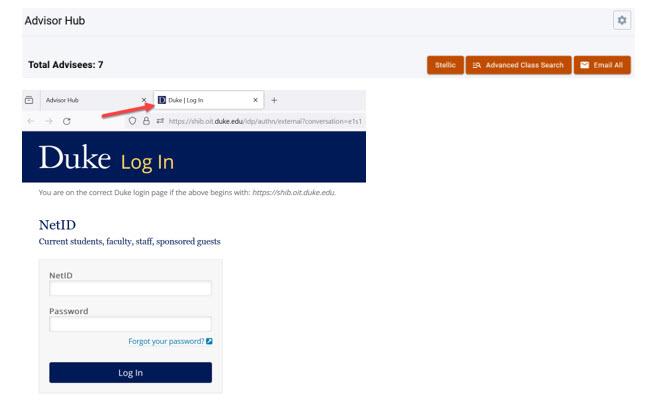
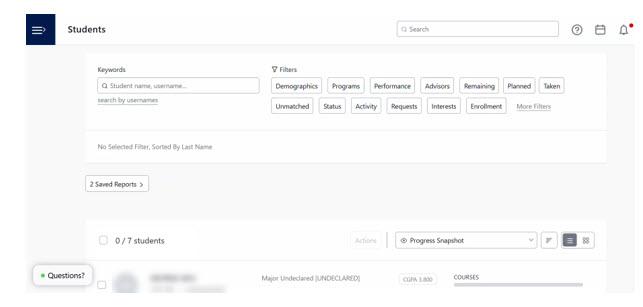
An Advisor whose advisees are not active in Stellic will not be able to log into the platform and will receive a message stating that Stellic is not currently available to them.
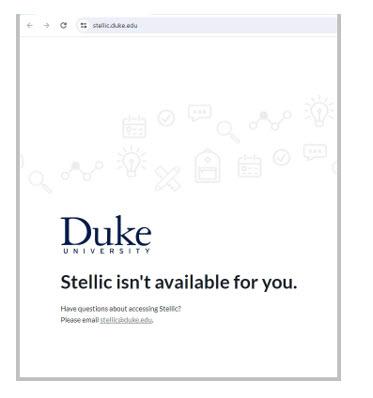
The Advanced Class Search button (see Advisor Hub Dashboard, screenshot 1) allows advisors to easily launch the Advanced Class Search page in order to look up class information.

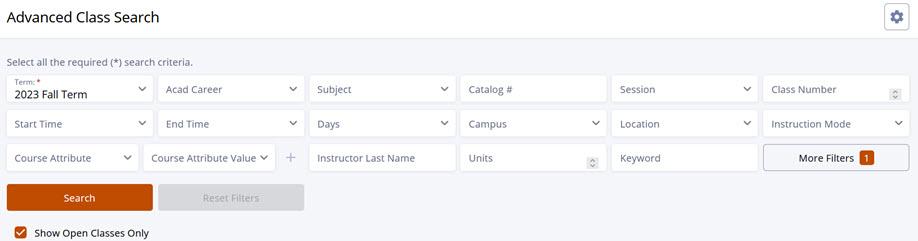
Advisors are able to email an individual student, some students, or all students.
- To email an individual student, find their row and select their name.
- To email some students, filter the list of advisees based upon the necessary criteria. When the appropriate students appear, select the "Email All" button.
- To email all students, select the "Email All" button without setting any filters.
Email one student by selecting their name.
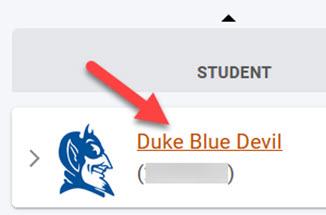
Email a subset of students by filtering for them, then select "Email All".

After selecting the "Email All" button there will be options regarding how to email students. The "Select email system" allows advisors to launch an email system (such as MS Outlook) with the email addresses populated, while the "Copy email list" allows advisors to copy and paste the email addresses into an email.
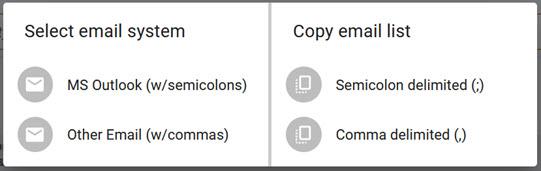
When you log into DukeHub, the Advisor Hub page will have students sorted based on the "Student" column in alphabetical order.
- This is the default sort setting.
- You can change the sorting of students by clicking on the headings for the "Student", "Academic Prog & Plan", "Exp Grad Term", and "Enroll Window" columns.
- You can determine how the sort has been set by a black triangle icon above the sorted column's heading.
- If you change the sort on Advisor Hub and then navigate away from the page, when you return to Advisor Hub, your sorted column settings will remain. However, if you log out of DukeHub, when you return to Advisor Hub the students will once again be in the default sort based on the "Student" column.
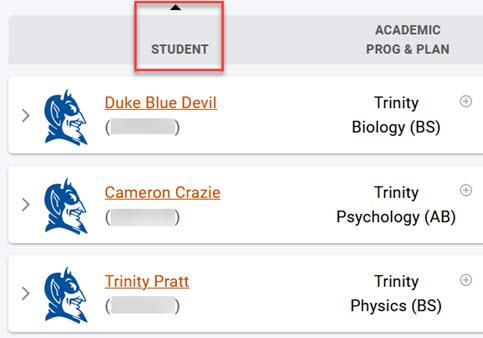
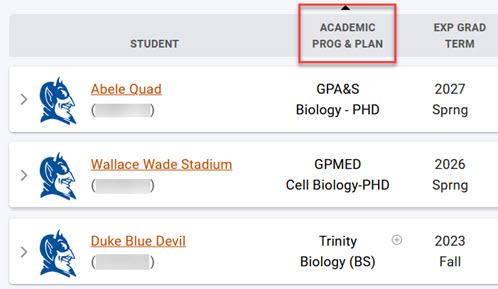
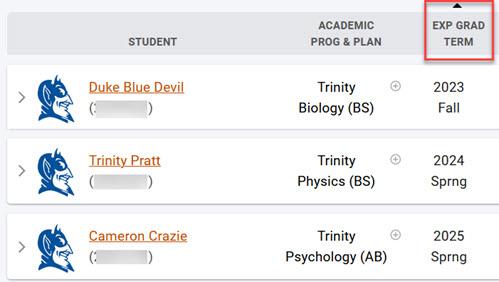
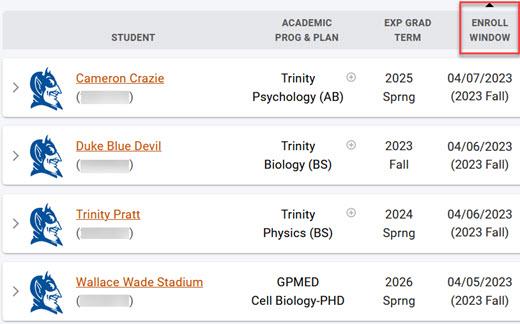
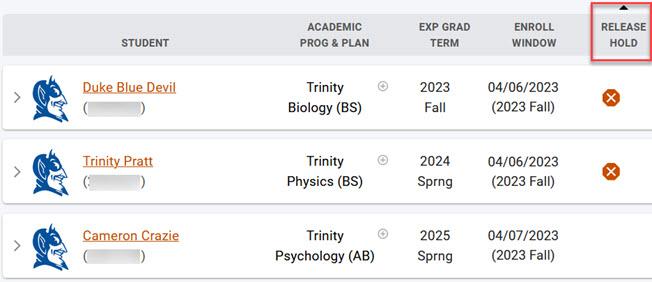
Select the "View as Student" icon to launch the View as Student feature and open a student's dashboard. The View as Student functionality provides view-only access from the student's perspective. An advisor cannot perform actions as the student.

Student Dashboard: View as Student takes the advisor to the student's Dashboard page. The dashboard is basically an abridged, high-level graphical view of the student's information that is available via menu items to the left of the page. When you select an item on the dashboard, it will open that same page that appears on the left-hand menu.
A student has two views - a General View and an Academics View. Each view contains several widgets. Students are able to remove some widgets from the dashboard, but students cannot remove the "Holds" widget.
Selecting the "Exit" button will stop viewing as the student and return to Advisor Hub.

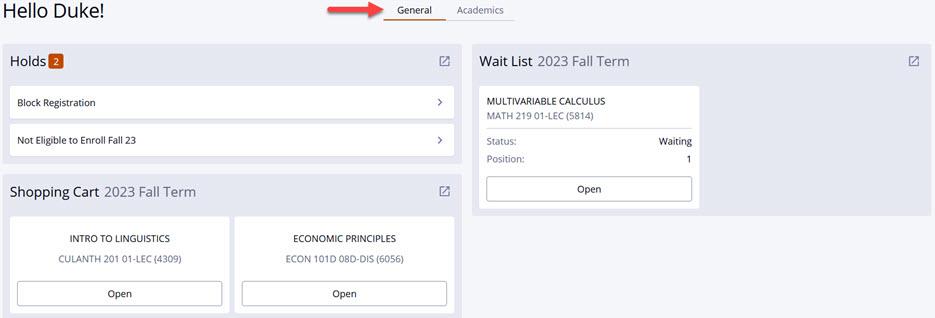
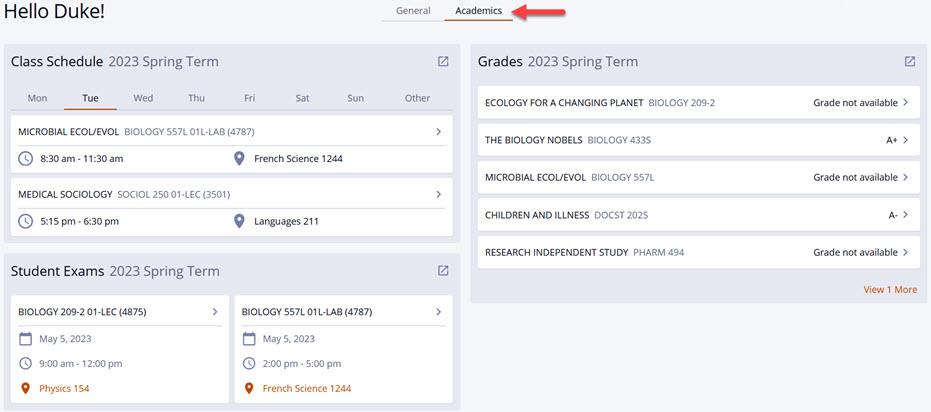
Selecting any of the Dashboard items will open the related page visible on the left-hand menu.
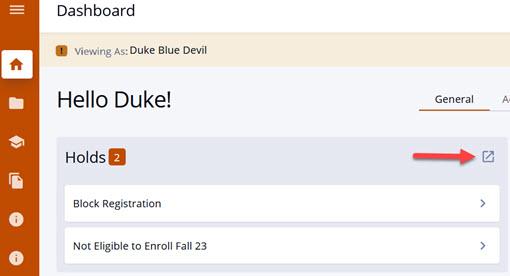
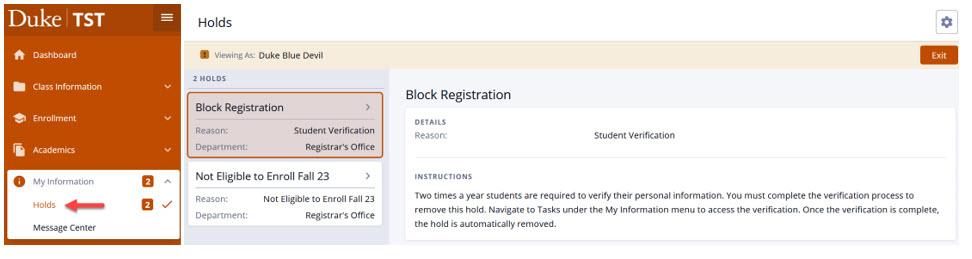
Schedule: Provides list and graphical views of a student's class schedule and exam schedule for a given term. Advisors can review detailed information about classes, including an instructor's email and textbook information. This is the same information that a student sees about their classes. This page is accessible through a shortcut in Advisor Hub.
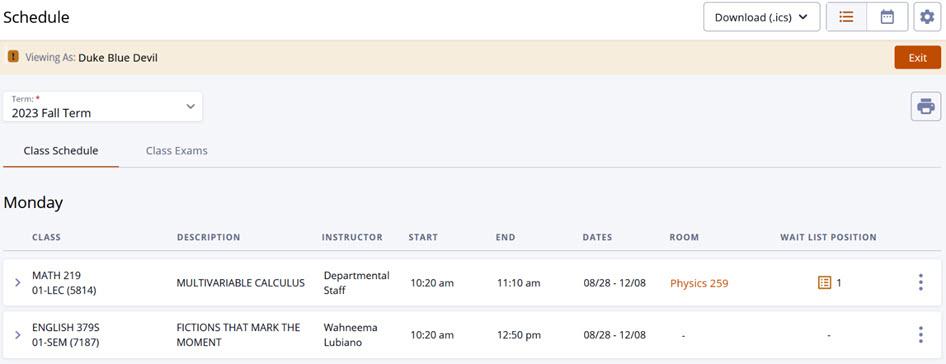
Advanced Class Search: Searches for classes in a given term based on specific criteria, such as career, subject, meeting pattern, course attributes, and other options.
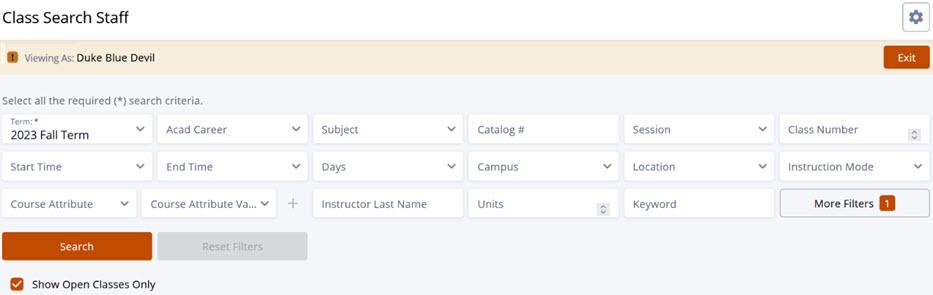
Simple Class Search: Searches for classes in a given term based on career and subject.

Course Catalog: Searches for active courses (not all of which are offered in a given term) based on career, subject, and catalog number.
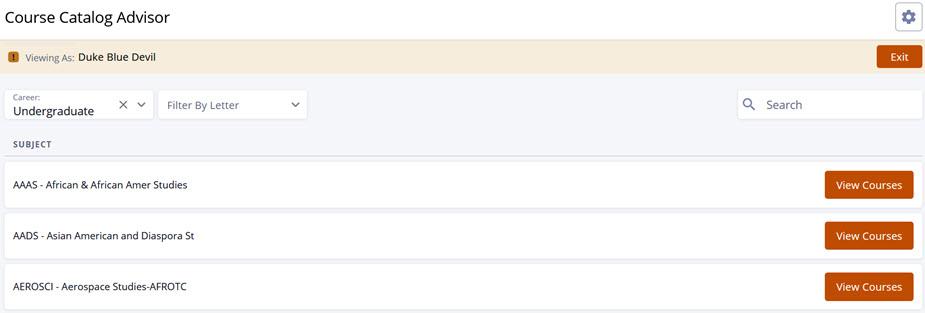
Textbooks (eCampus): Opens a link to the eCampus website in order to search for textbook assignments for a particular class in a given term.
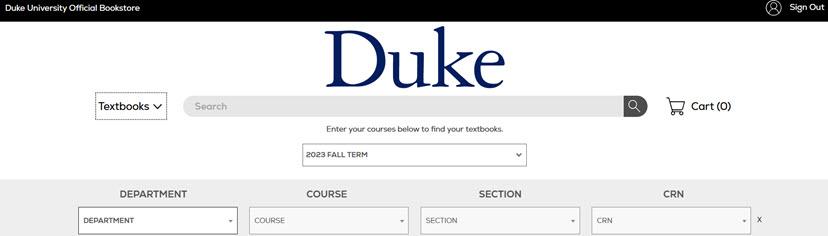
Planner: The courses a student may be planning to enroll in across various terms. NOTE - - only Nursing and Undergraduate students use Planner
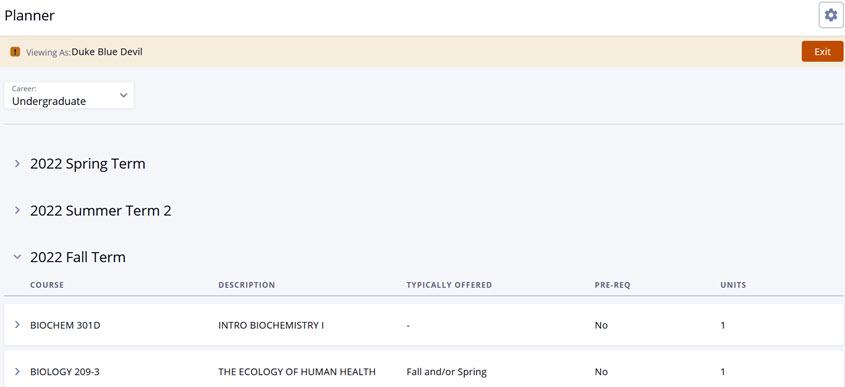
Schedule Builder: The classes and schedules a student has saved in Schedule Builder. Students can save up to 5 favorite schedules.
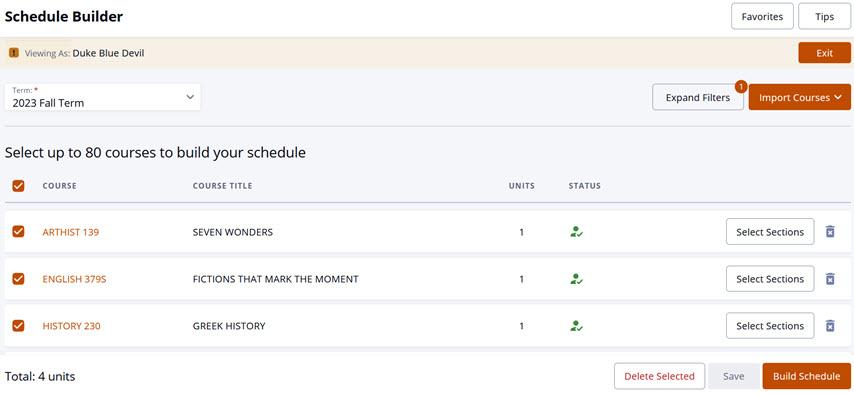
Shopping Cart: Classes a student has placed in their shopping cart. Click on ">" to find more information about the class, including assigned textbooks, and course synopsis (if available). This page is accessible through a shortcut and the expanded view of a student's row in Advisor Hub.
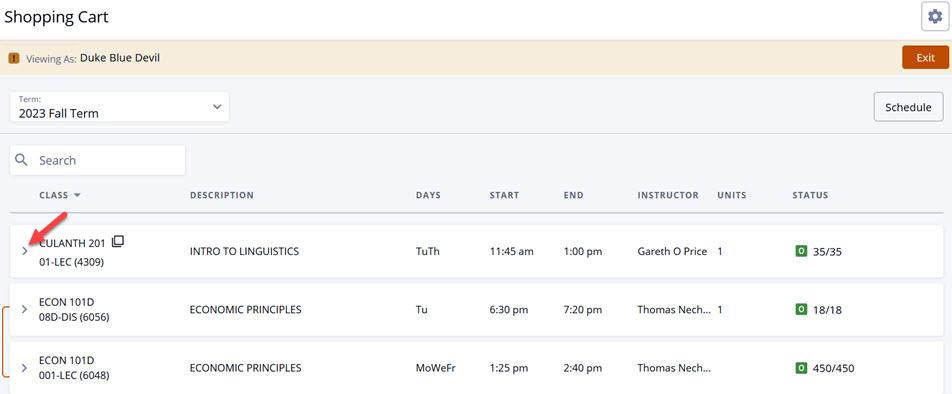
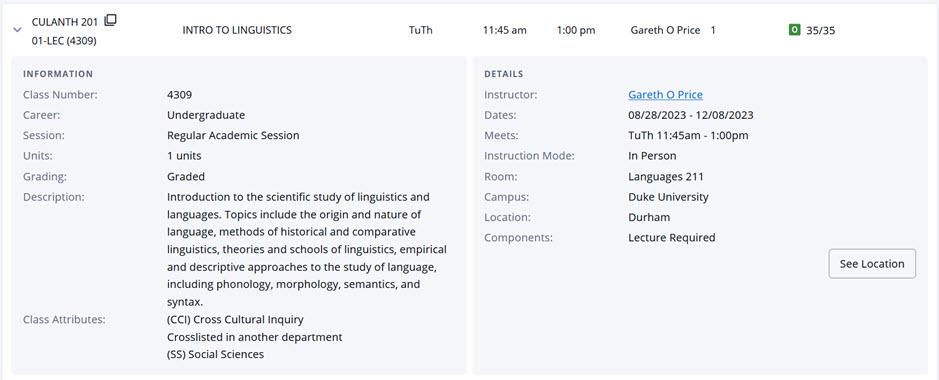
View Wait List: Details for classes a student is waitlisted in, including their position on the waitlist.
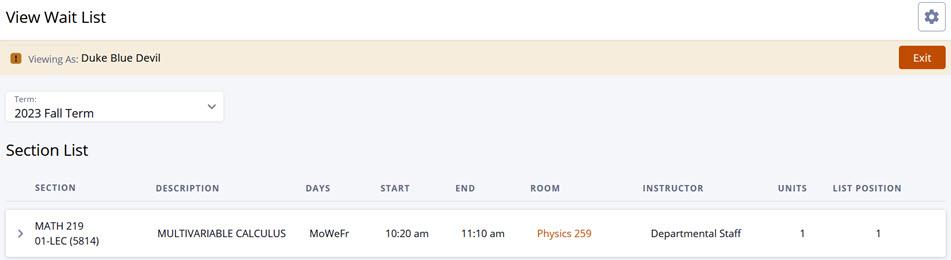
Enrollment Dates: The key dates for when shopping carts open, enrollment appointments start and end, and enrollment limits.
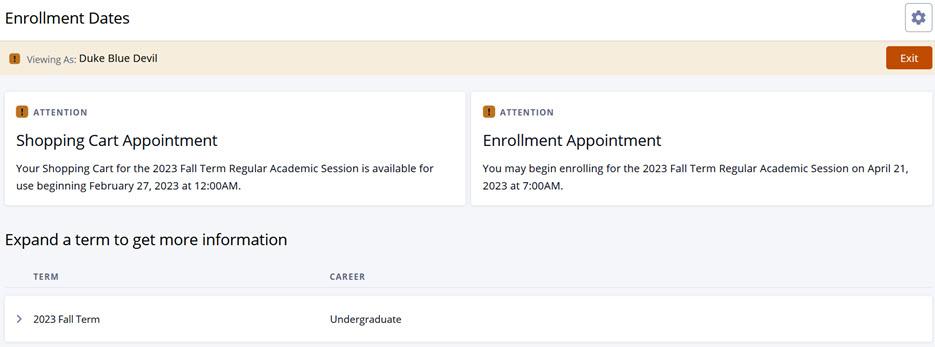
Programs: A student's academic program and plan information and program status. This information is also available through the expanded view of a student's row in Advisor Hub.
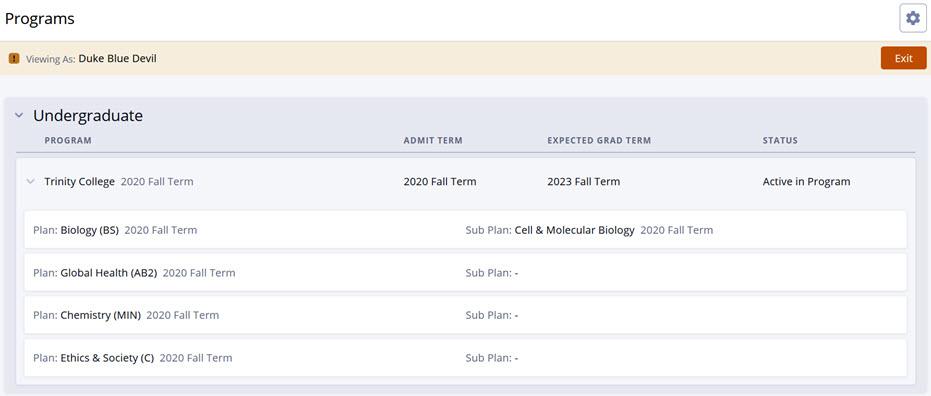
Advisor Information: Contact information for a student's academic advisor(s), academic dean, and financial aid counselor. This information is also available through the expanded view of a student's row in Advisor Hub.
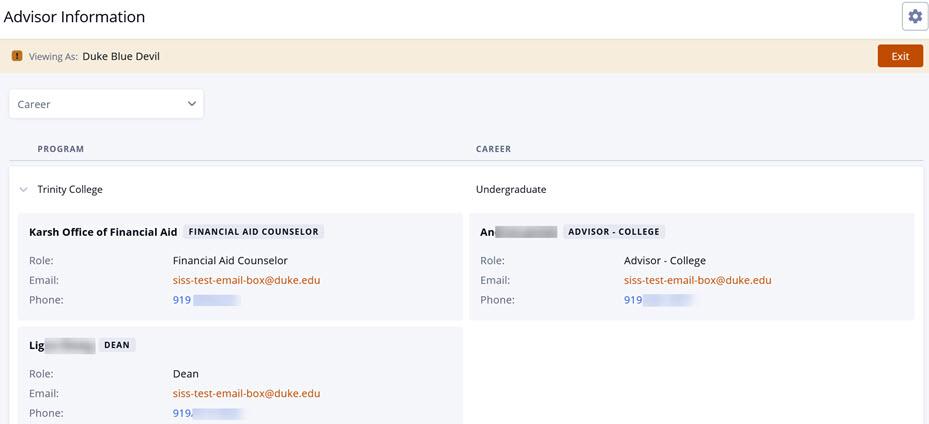
Course List: Displays all planned, in progress, taken, and transferred classes. Filter classes based on status, grade, or keyword search. Sort classes by column. This page is also accessible through the top level of a student's row in Advisor Hub.
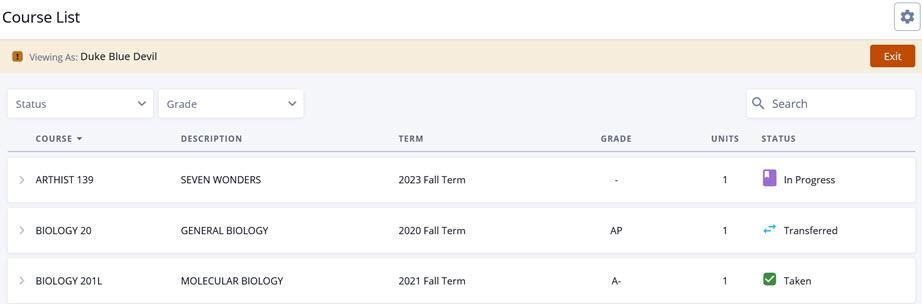
Grades: All grades in a given term. This page is also accessible through the top level of a student's row in Advisor Hub.
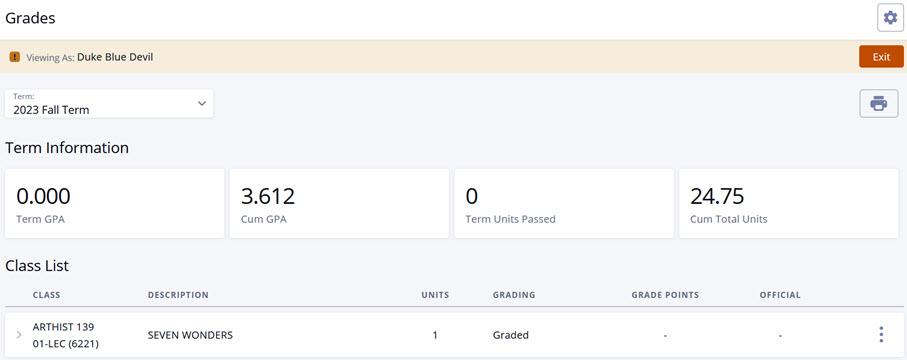
Test Scores: Any entry test scores a student has reported, both officially and self-reported.

Transfer Credit: Any course, test, or other academic credit a student has had transferred to their Duke academic record.
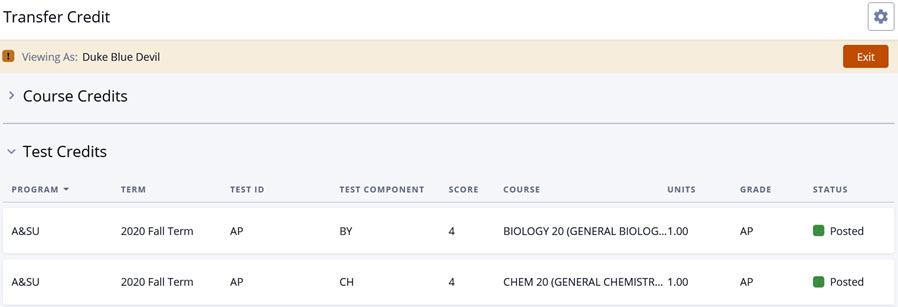
Degree Progress: A report detailing the degree requirements for a student's academic plan(s). All of the requirements are listed on the left side of the screen. Scroll down to view all requirements and click on ">" for any requirement to find more details. Select "View PDF" to view the same information in a PDF format. This page is also accessible through the top level of a student's row in Advisor Hub.
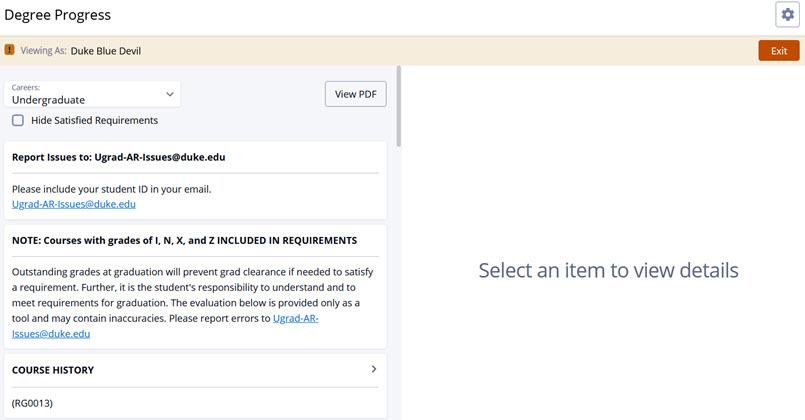
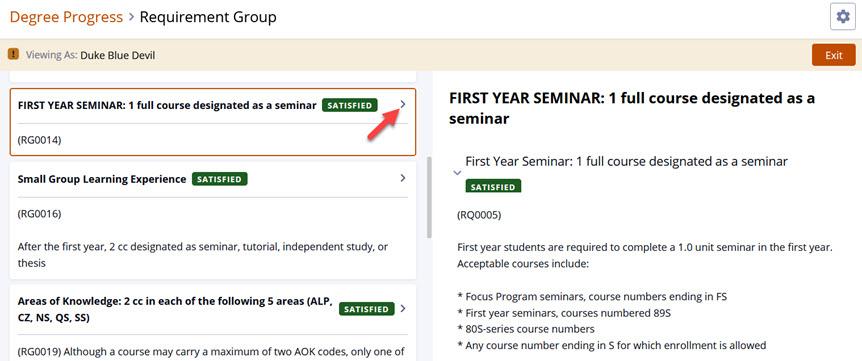
What-If: The records of any What-If reports the student has generated. This page is also accessible through a shortcut in Advisor Hub.
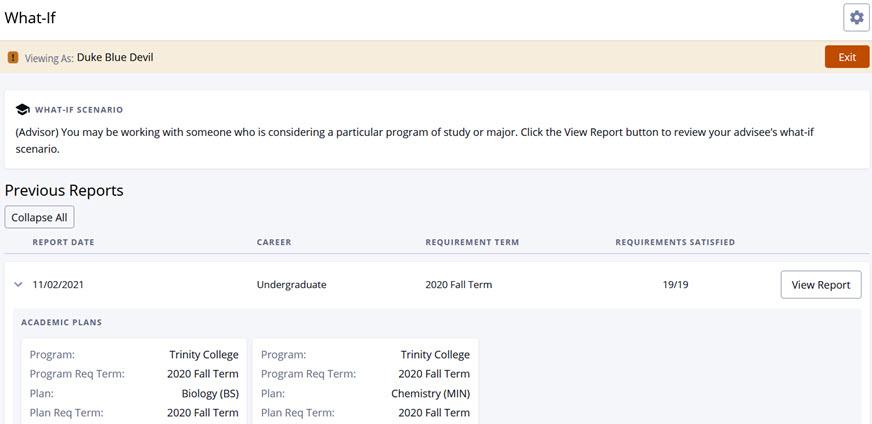
Long Range Plan: The status of a student's Long Range Plan and their responses. This page is also accessible through a shortcut in Advisor Hub. NOTE - - Only Nursing and Undergraduate students use Long Range Plan.
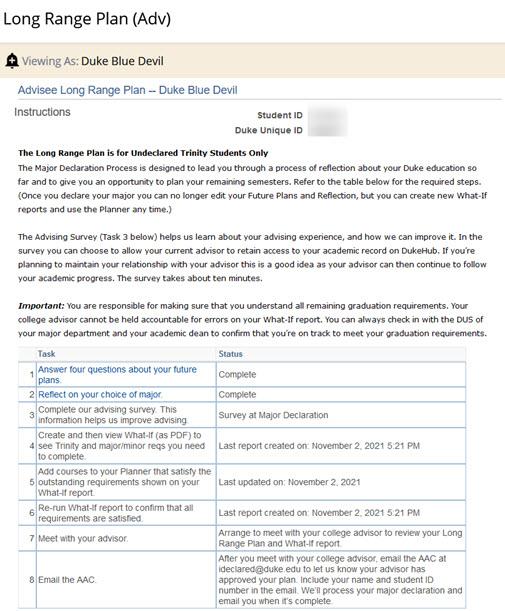
Major Declaration: A student's responses to the Rising Sophomore Questions. This page is accessible through a shortcut in Advisor Hub. NOTE - Only Trinity Undergraduates use Major Declaration.
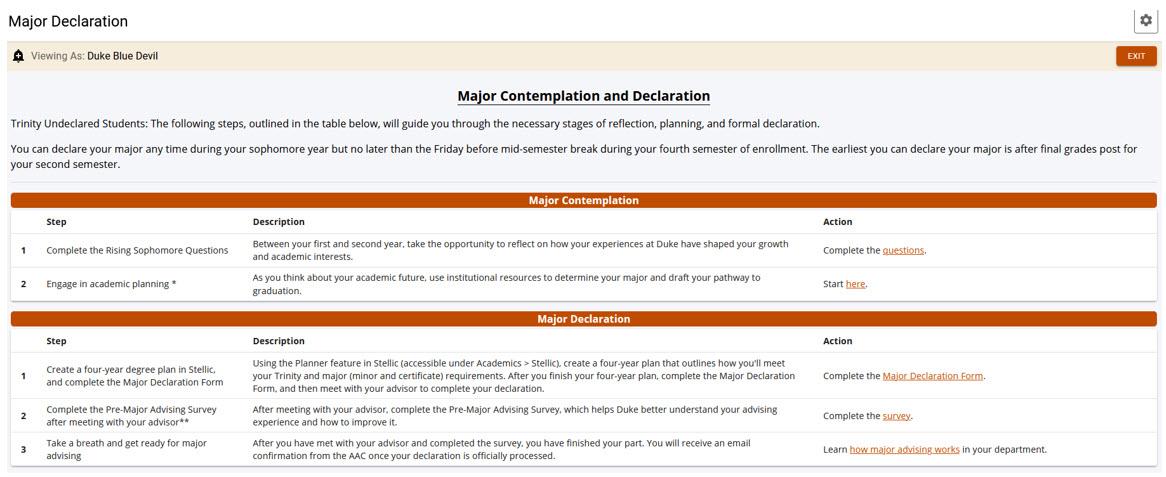
First Year Questionnaire: A student's responses to the First Year Questionnaire. This page is also accessible through a shortcut in Advisor Hub. NOTE - - Only Undergraduate students use First Year Questionnaire.
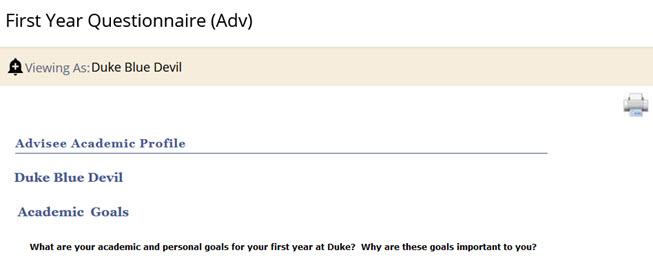
Holds: Any holds on a student's record that will prevent them from enrollment, the reason for the hold, and the individual or department that placed the hold.
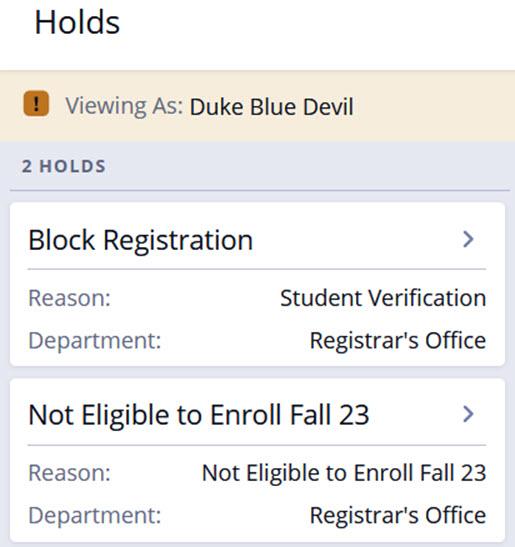
Message Center: Record of communications a student has received from central offices at Duke.
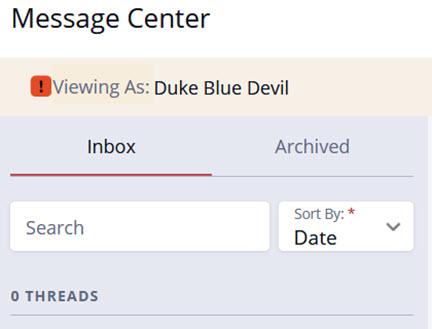
Basic biographical and identifying information can be found under My Profile. The left-hand navigation under My Profile is the same as the tabs on the top of each page, so you can move between pages either way.
General Information: A student's preferred name, IDs and academic program(s). This page is accessible through the top level of a student's row in Advisor Hub.
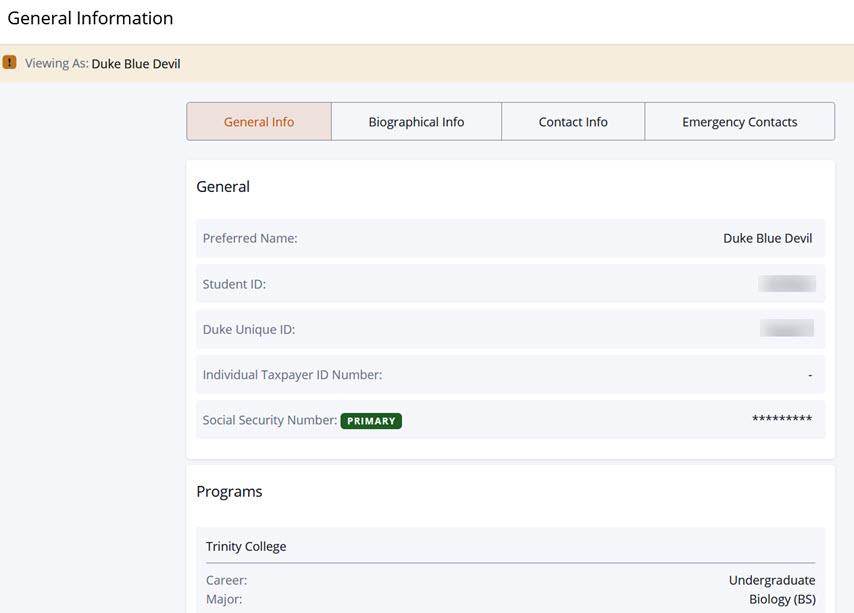
Biographical Information: A student's names, date of birth, sex, gender pronouns, military status, and ethnicity. The preferred name is displayed in Advisor Hub, but the primary name can be found here:
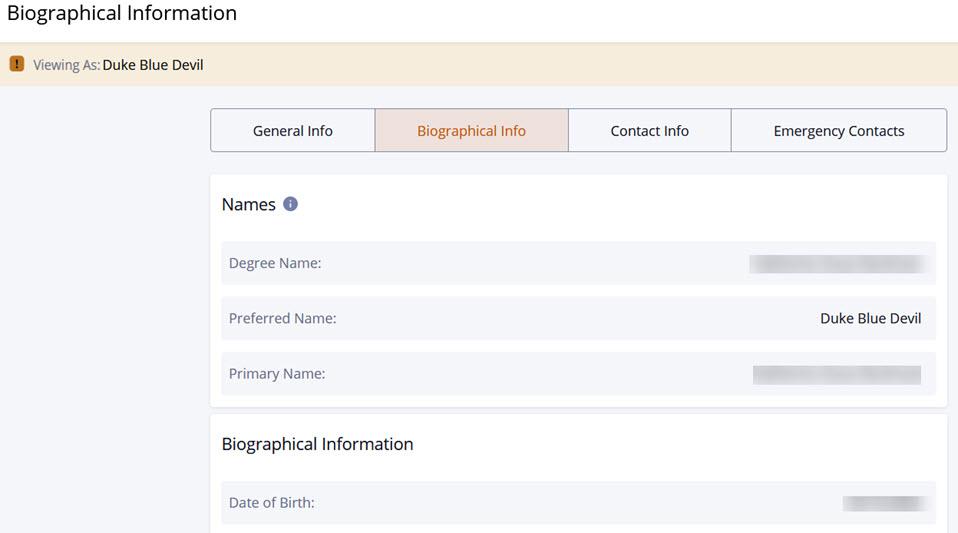
Contact Info: A student's addresses, phone numbers, and email addresses.
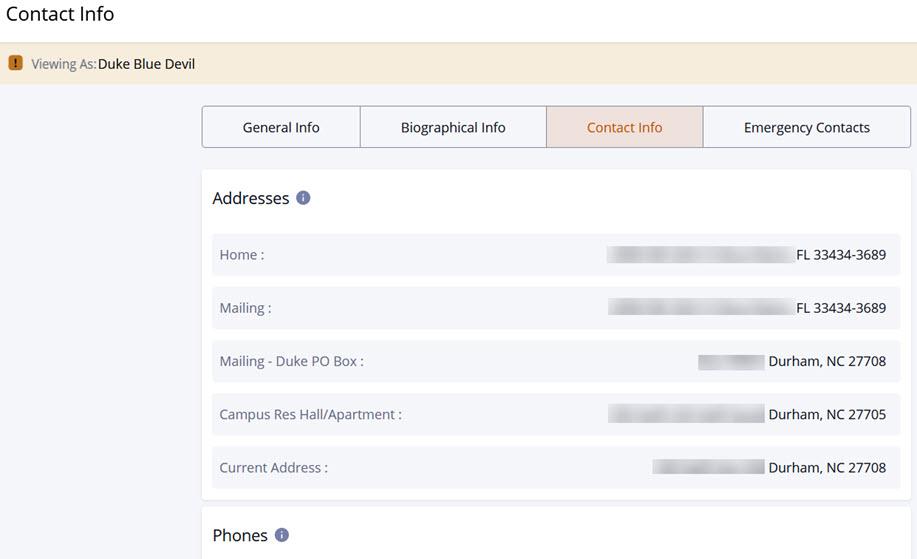
Emergency Contacts: A student's emergency contact(s), their relationship to the student, and their phone number.
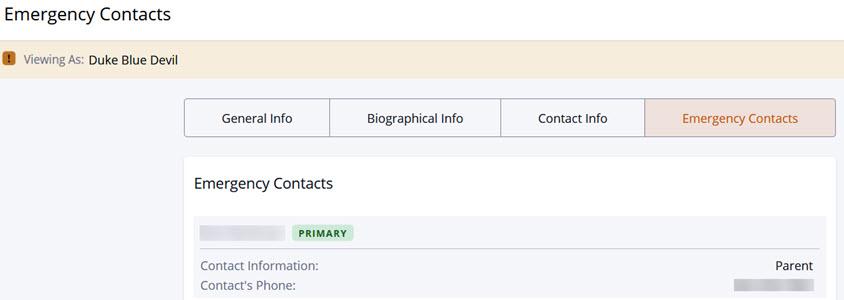
Advisor-Only Items
View Student Groups: Any student groups currently active on a student's record. Students do not see this information. This information is availbel through the expanded view of a student's row in Advisor Hub. NOTE - - Only Undergraduate students have this menu item.