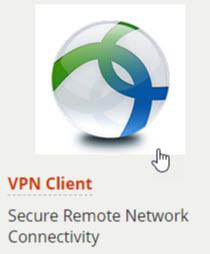
Instructions for accessing the Secure Network Attached Storage drive (SNAS)
Reason for the Secure NAS
We need to move student data to a secure location. The Office of Identity Management has provided a directive instructing offices to store data that contains identifiable student information only on a secured drive. This means data that contains information beyond what is publicly available (including SSNs, TINs, addresses, phone numbers, etc.) should be stored on the secure NAS.
We are asking our administrative units to move not just identifiable student data from the Q:\ drive, but to move all data currently used over to the SNAS. Moving data to a central location will minimize the chance that files containing student data are inadvertently stored in a non-secure site, as well as providing a consistent (and easy to remember) location for data.
General Guidelines for using the Secure NAS.
Use of the SNAS will be very similar to how you currently use Q:\. You can create, and read/write to subdirectories. One major difference is that you will need to connect to the VPN whenever you want to access the secure drive. If you are not connected via the VPN, the drive will not be accessible.
In the past, when you needed to read from or write to Q:\ you had to select PSNT as the server on which to run the process. Now, you will need to always run on the UNIX server to access (read from or write to) the SNAS.
Mapping Instructions
1. Installing the Virtual Private Network (VPN) Client on your computer
Prior to accessing the secure drive, you must have the VPN Client installed on your computer (PCs and MACs). This client allows you to connect to Duke’s VPN. You will need to work with your local technical support to install the VPN client.
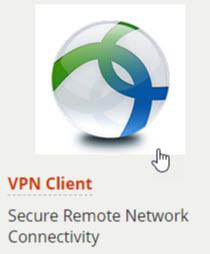
2. Connect to the VPN
- Open up the client application and the following screen will appear. Click on the “Connect” button.
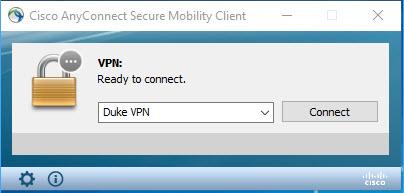
- From the dropdown, select Protected Data as the group and enter your netid and password and click “OK”.
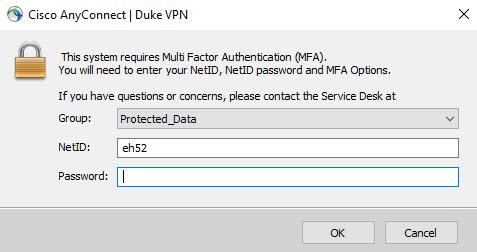
- You will be prompted to perform Multi-Factor Authentication to proceed.
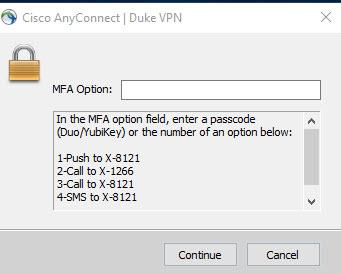
- The following screenshot shows what a successful login looks like – if the screen has been minimized, you may need to click on the icon to see it.
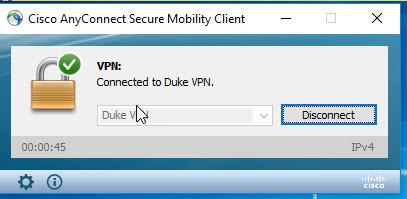
3. Map the Secure drive
You must use the secure VPN to access this space – even when you are on campus. While you can map it to any letter, our recommendation is to map the drive to the letter “P” to provide consistency. For this step you may also have to involve local tech support if you do not have administrative rights to your machine.
Windows Computers:
\\secure-nas-fe01.oit.duke.edu\siss-fs-secure
- Start by opening Windows Explorer and then right click the “This PC” icon. Select Map Network Drive.
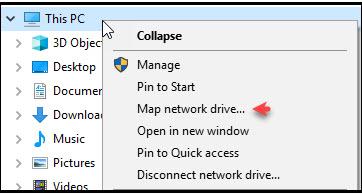
- Select the letter you want to use, and enter this file path. For consistency, we are recommending that you use the letter “P” if possible. Click on the ‘Reconnect at sign-in’ which will cause the drive to be mapped each time you restart your machine.
\\secure-nas-fe01.oit.duke.edu\siss-fs-secure
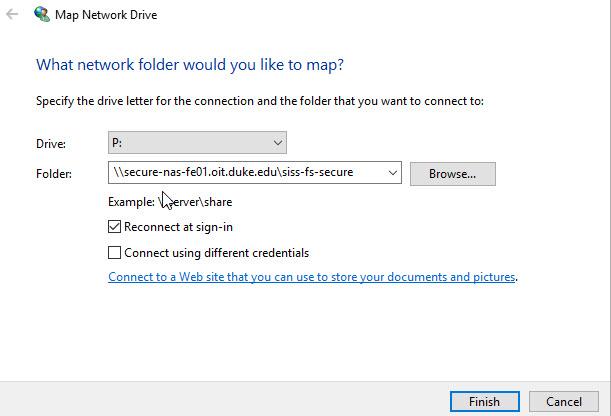
Click Finish.
Mac Computers:
smb://secure-nas-fe01.oit.duke.edu/siss-fs-secure
- From the Mac OS X Finder, select Go and choose ‘Connect to Server’ or press Command+K on your keyboard to bring up the ‘Connect to Server’ window
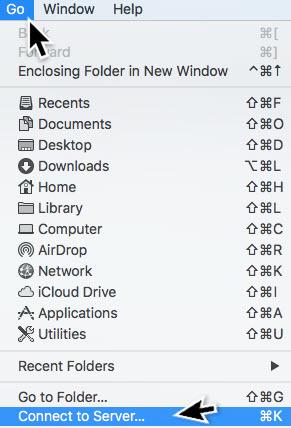
- Enter the path to the network drive you want to map: //secure-nas-fe01.oit.duke.edu/SISS-FS-SECURE and click ‘Connect’
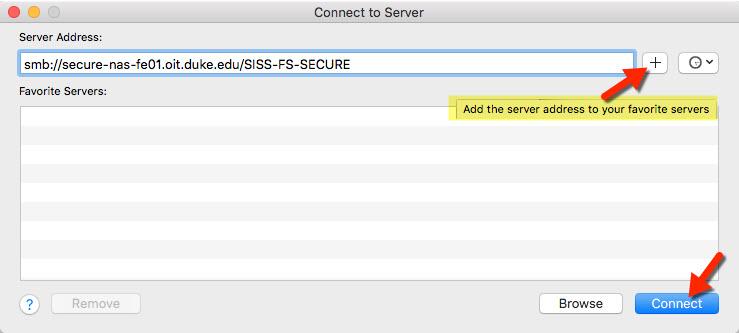
Enter your NETID login/password and click “OK” to mount the network drive.
Update PeopleSoft
1. Update run controls/process server in PeopleSoft
Login to Peoplesoft and modify your run controls that referenced Q:\ to now reference:
/psoft/mnt/snasxfer/PeopleSoft/YOUR DIRECTORY/filename.txt
In the event your combined directory and filename exceeds the character limit, a link has been created for the protected network path. The link is /sn/ and can be used in place of the /psoft/mnt/snasxfer/ portion of the file path on runcontrol pages or the file transfer utility.
Using the link will reduce the length of the file path by 16 characters. This does not change what the user sees from the network drive mapping on their desktops.
Example:
- /psoft/mnt/snasxfer/PeopleSoft/FinAid/
- /sn/PeopleSoft/FinAid/
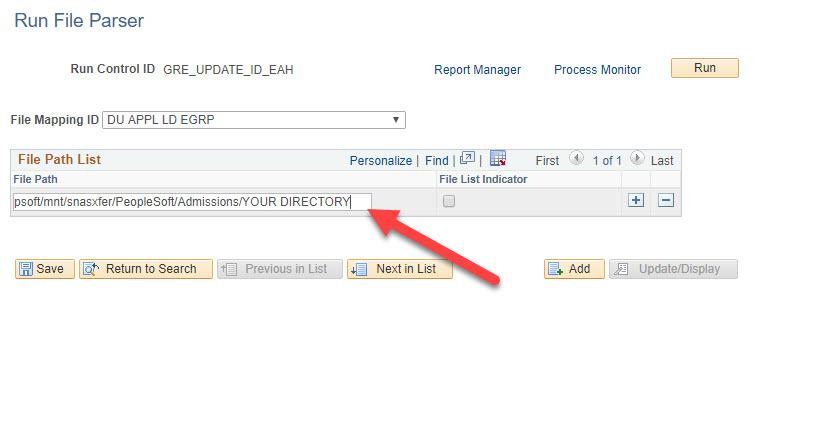
- Don’t forget to change the server from PSNT to UNIX when you run the process.
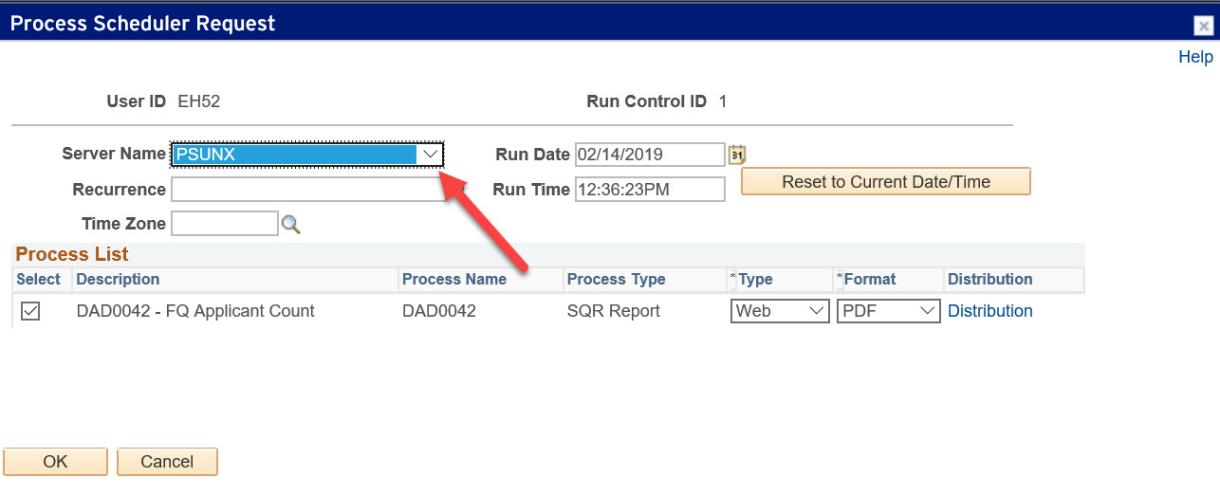
- If you have queries scheduled, update the server name and output destination for those scheduled queries.
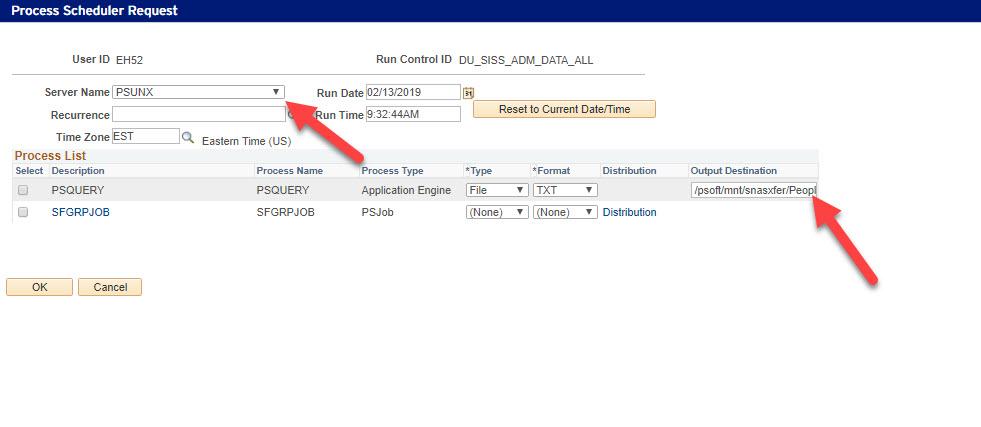
2. Migrate your data from Q to the SNAS
- After you have successfully mapped the drive you should begin to review your existing files on Q:\ and copy necessary files to P: (assuming you mapped to P).
- The access to Q:\ will gradually be removed. Beginning July 1st of this year, your access will be removed. If you determine that there are files that were not copied to the SNAS, you will need to contact the SISS Office to retrieve the files. The current target for permanent removal of the volume is June of 2020.